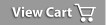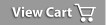Business Software

Address Book Software

Personal Edition

Business Edition

Accessories

Order Entry Software



Sports Software

Tournament Software

Pro Edition

Lite Edition

League Software

StatTrak

Baseball & Softball

Basketball

Volleyball

Hockey

Football

Soccer





Sports Books

All Books



Contact Us



License Agreement



How to Uninstall



Upgrade Policy



Return Policy



Privacy Policy




|
|
|
|
Screen Images
Toolbar

|
The StatTrak toolbar lets you easily update Games (UG),create player/goalie statistics reports (P,G), print a report or export it (HTML, Word, Excel, Lotus 1-2-3, text, etc.), format reports and launch the StatTrak Help Program.
|
Select Teams

|
To add a game, select a team and then click Update Games (UG) on the toolbar. To display a report, select a team or teams and then select Player Statistics, Goalie Statistics, Team Scoring, Game Scores, Record, Standings or Roster from the Reports Menu. Click Add next to the Team List to add any number of teams to StatTrak. Click Add next to the Team Filters to add a filter which allows you to show only the teams you want. If you have 7 leagues, you could add a filter for each league to simplify the Team List.
|
Game Entry Screen

|
The first step in adding a game is updating game information on the Game Entry Screen. Entering information is optional. Game Types are used for computing reports. You can add any number of game types by selecting Name Categories and Game Types from the Tools Menu. Click Import to initialize the screen from the opponents game information, assuming it has already been added.
|
Player Entry Screen

|
The second and final step in adding a game is updating player results on the Player Entry Screen. Entering information is optional. The hockey stick icon shows results have been added for the player. Click on the Player Table (row/column) to select a player to update. Click the Player column to update non-goalie results and Goalie column to update goalie results. The row clicked determines which player is selected. Click Roster to add or change players on the team. Click Team Totals to see the totals for all categories entered (this is a great auditing tool).
|
Player Statistics Report

Select Player Statistics or Goalie Statistics from the Reports Menu to display team and player/goalie statistics. The report will show players from one or more teams depending on the number of teams selected.
If one team was selected, you can display an individual player report by selecting a player. If more than one team was selected and a player played on more than one team, you can compute career statistics for that player showing a total line for each team and career statistics totals.
Click Compute to compute the report for a limited number of players, game range (i.e. games 6 to 10), home or away, specific game types (league, tournament, etc.) or specific games. You can also change the report title and sort order.
|
Name Categories and Game Types

Select Name Categories and Game Types from the ToolsMenu to add game types and additional non-goalie and goalie categories.
You can add any number of game types. With StatTrak you can assign a game type when you update a game on the Game Entry Screen. All StatTrak reports can be computed by game type.
Up to 5 additional non-goalie and goalie categories can be renamed on the Name Categories and Game Types Screen. To track high-sticking, you could name a category HS and then record results under that heading when adding player results. Then by selecting HS on the Format Screen, you could add high-sticking to the Player Statistics Report.
|
|
|